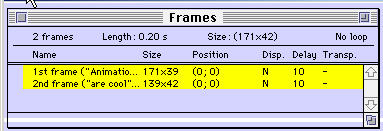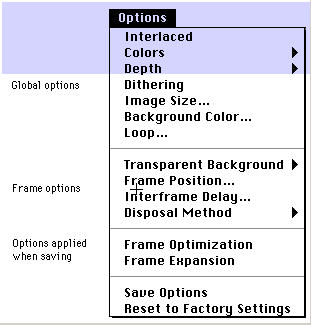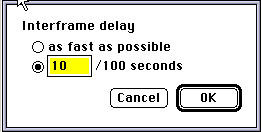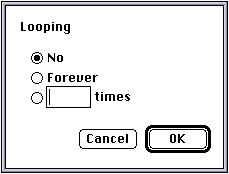ECOMP 6016 Online
Teaching and Learning with Multimedia
Dr. George Blakeslee
Task 041b Mac Animation (pre-iMovie)
**Mac users -
If you use GIFbuilder, follow the instructions given below.
Post your Task 041b Animation as an attachment to a reply to the Task 041b Discussion Board thread.
GifBuilder 0.5 (Shareware) can be downloaded from http://www.fortunecity.com/skyscraper/arpanet/181/gifbuilder_0.5.html
I. Open and Use GIFBuilder
GifBuilder
Tutorial
This document explains you step by step how to create a basic animation with GifBuilder. If you have further questions, please read the document "Documentation" which describes all the features of GifBuilder.
In this tutorial, we will use GifBuilder to create an animation based on our Crazy Clock images.
1. Making the animation
1.1. Use any drawing program to create the frames [completed in sections I and II above]. Save them as PICT (or picture), GIF, TIFF or Photoshop format in the same folder to make their use easier later.
1.2. Launch GifBuilder. To insure the same settings that are used in this tutorial, restore the default ones by choosing Reset to Factory Settings in the Options menu.
1.3. Make sure that the Frames window and the Untitled.gif (Preview) window are open. If some of them are hidden, choose Frames Window and Preview Window in the GIFBuilder "Window" menu. If you have already opened an animation, choose New in the File menu.
In GifBuilder, only one document can be handled at once. The three windows can be visible or hidden. Unlike document-based applications, closing a window only hides it and never discards changes or proposes you to save the animation.
1.4. Move the windows so that both the Frames window of GifBuilder and the folder window of the folder containing the ClockNN images are visible. Whether GifBuilder or the Finder is active does not matter.
1.5. Select all the ClockNN files " in the Folder window and drag them to the Frames window of GifBuilder. These files will appear in the Frames window, and the first frame will be displayed in the Preview window. The illustration below shows a simple two frame example. You should see something similar listing all the ClockNN files.
Note: your Macintosh can be configured to hide the Finder when anther application is active. In this case, it may be easier to select the item "Show Desktop when in background". Otherwise, you can drag files between the Finder and GifBuilder only if the Finder is active.
1.6. The frames may be in order or out of order, depending on the way the Finder sorts thefiles. You have several ways to set the order you want. Firstly, you can drag the selected frame anywhere in the list of frames. Secondly, you can sort the frames based on their name or reverse the selected frames, by choosing Sort Selection or Reverse Selection in the Edit menu, respectively.
At this stage, you could choose Save in the File menu and have a ready-to-use animated GIF. We will check some options first, however.
1.7. In the Frames window, the first column usually indicates the name of the frames. To display each frame there, choose Show Frames in the Window menu. To make some place, only the frame number is displayed.
The other columns of the Frames window show the settings associated to them. They correspond to the second group of entries in the Options menu.
1.8. To change the frame options, first select the frames you want to change the settings of, and then choose a new setting in the Options menu. Let us change the frame delay first. Choose Select All in the Edit menu to select both frames; then choose Interframe Delay in the Options menu. The Interframe Delay dialog box is displayed.
You should usually avoid the option "as fast as possible", because it can go really too fast on modern computers. For our animation, let's choose 100/100 seconds, i.e. one second.
1.9. When the animation will be downloaded on the Web, its speed will be limited by the network connection. Furthermore, it will begin playing before the whole page is rendered. To let the netsurfer watch the animation nicely, you will probably want to repeat the animation several times (note that some old browsers don't support that) or forever. Let us select this later option. Choose Loop in the Options menu, and click Forever.
You can preview your animation by choosing Start in the Animation menu.
Post your Task 042 Animation as an attachment to a reply to the Task 042 Discussion Board thread.
Lesley University, 29 Everett Street, Cambridge, Massachusetts, USA 02138-2790
(c) George Blakeslee All Rights Reserved