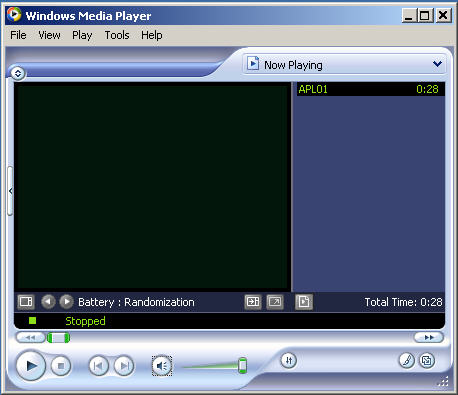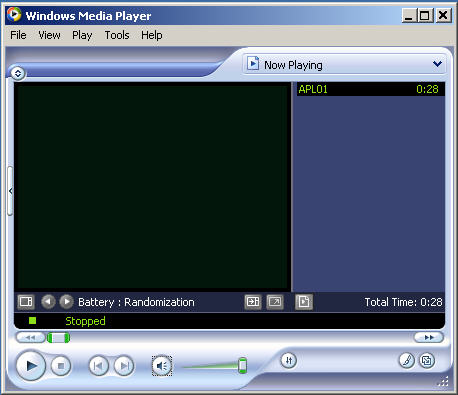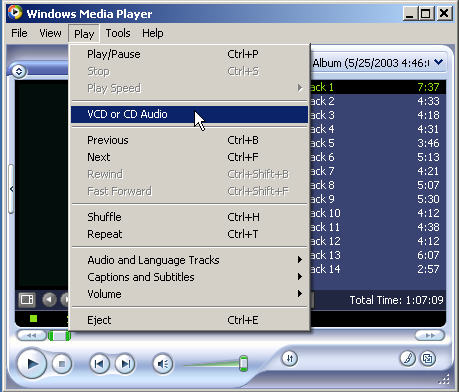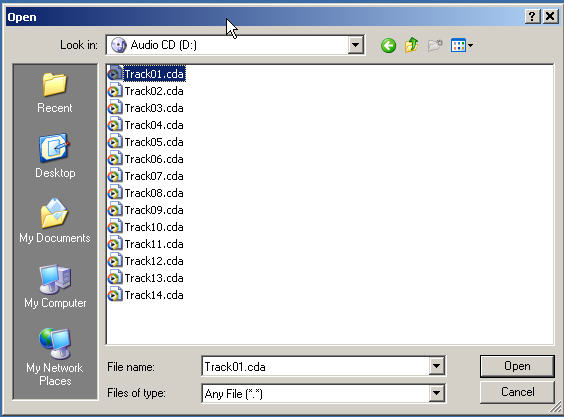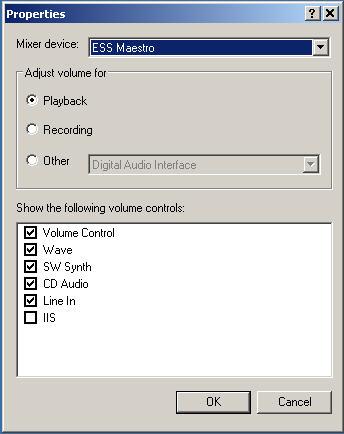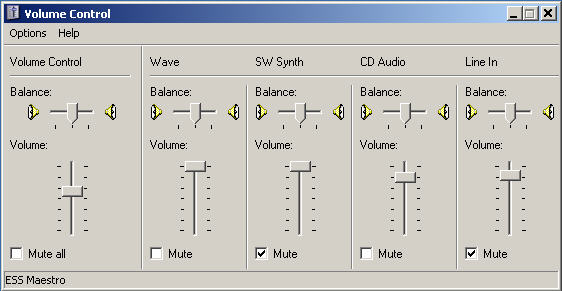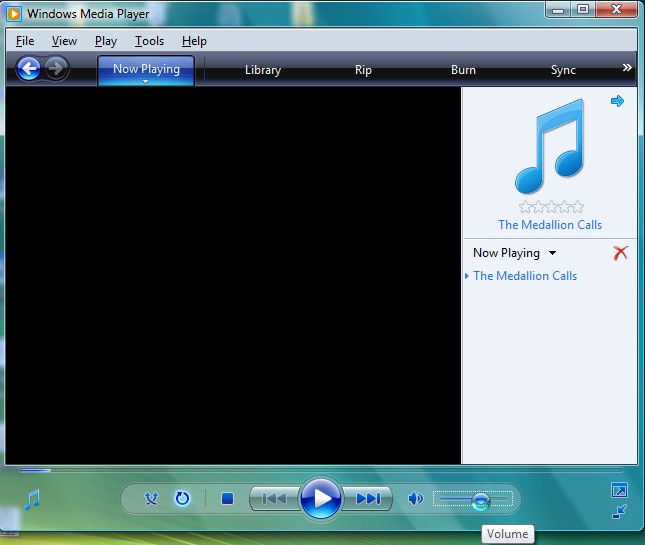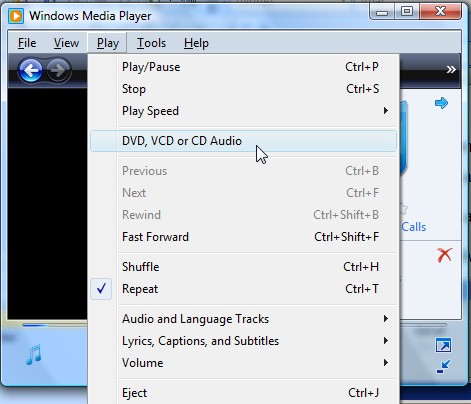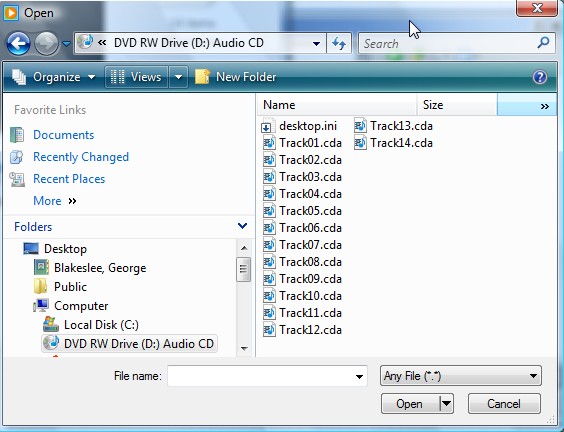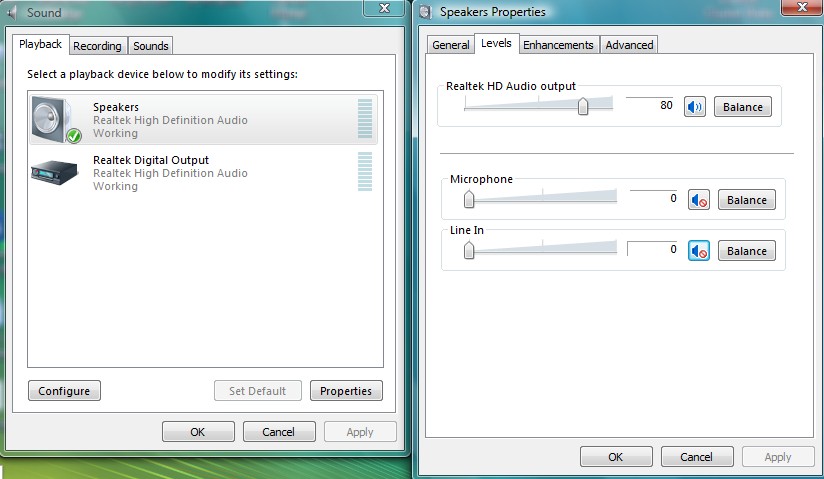Task 031a PC Play Audio CD and Manage the Volume Control Panel (Windows)
** PC users - complete task, and proceed to Task 031b Capture CD track(s)
Screen Images below
I. Play Audio CD with Windows Media Player
To control the Audio CD, use the Windows Media Play utility program.
1. Open the Windows Media Player by selecting
Start > Programs > Accessories > Media Player (might be in Entertainment folder)
2. Insert Audio CD in CD drive
3. CD should begin to play within 20 – 60 seconds.
A. Sound should be audible from speakers or headphones
B. Visual display in Windows Media Player should be active
4. To adjust the volume
A. Move the Volume sliderleft to decrease or right to increase the volume level.
-or-
B. On the Play menu, point to Volume, and then click Up, Down, or Mute.
C. To turn audio off, click the Mute button.
D. To turn audio back on, click the Mute button again.
5. If CD does not play automatically
A. Play CD
1. Select ‘Play > Play CD’ menu
2. CD should begin to play almost immediately.
a. Sound should be audible from speakers or headphones
b. Visual display in Windows Media Player should be active
B. Open CD audio track files by name
1. Select ‘File > Open’ menu
2. Dialog box opens
a. Look in: Browse to CD Drive (usually D drive)
b. File type: choose .cda or any file and look for track filenames
1. click on desired track to select, then click Open
3. CD should begin to play almost immediately.
a. Sound should be audible from speakers or headphones
b. Visual display in Windows Media Player should be active
II. Troubleshooting with the Volume Control Panel
If the CD still does not play, it may be due to a setting in the Volume and or Sound Control Panel.
1. Open the Volume and/or Sound Control Panel by double clicking on either the Windows , or
the Realtek Speaker icon
2. The Volume and/or Sound Control opens to show which devices are set-up for playback.
3. A complete list of playback device controls can be viewed by
a. Clicking ‘Option > Properties’ menu, and checking the Playback radio button, or selecting the Speaker > Properties
b. Clicking a device control checkbox, or clicking a mute icon, will toggle it on or off
c. Make sure the following output device controls are checked (toggled on):
1. CD Audio, 2. Wave, 3. Volume Control, or
1. Speakers, 2. Audio Output on
4. Windows sound cards have Playback that permits multiple devices to use the sound card at the same time. (does not apply to Realtek cards)
a. Click the ‘Mute’ checkbox to prevent playback from a device.
b. Make sure the ‘Mute’ checkbox IS NOT CHECKED for:
1. CD Audio
2. Wave
3. Volume Control
5. Close the Volume and/or Sound Control Panel
ECOMP 6016 Online
Teaching and Learning with Multimedia
Dr. George Blakeslee
Lesley University, 29 Everett Street, Cambridge, Massachusetts, USA 02138-2790
(c) George Blakeslee All Rights Reserved