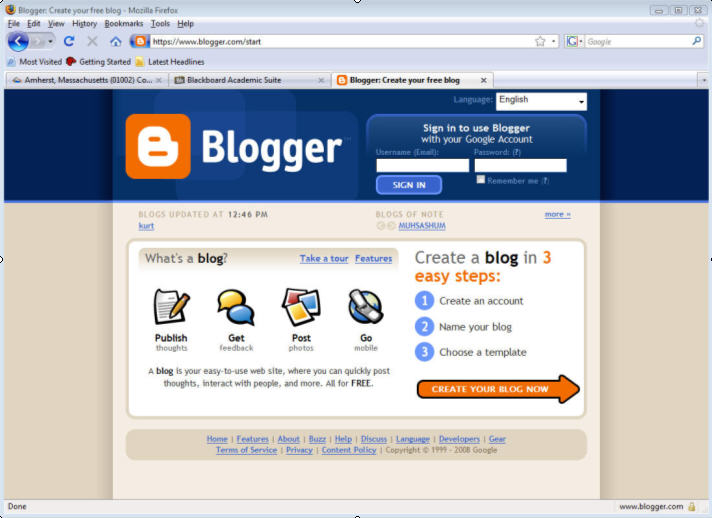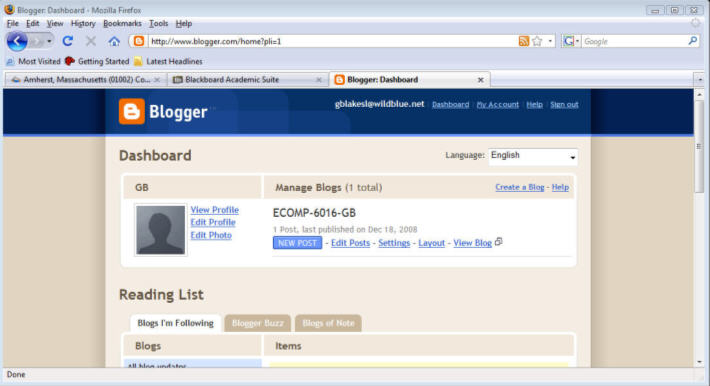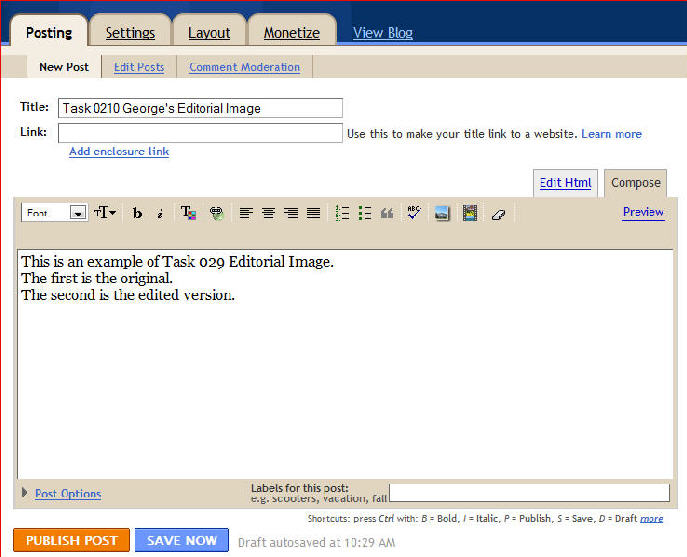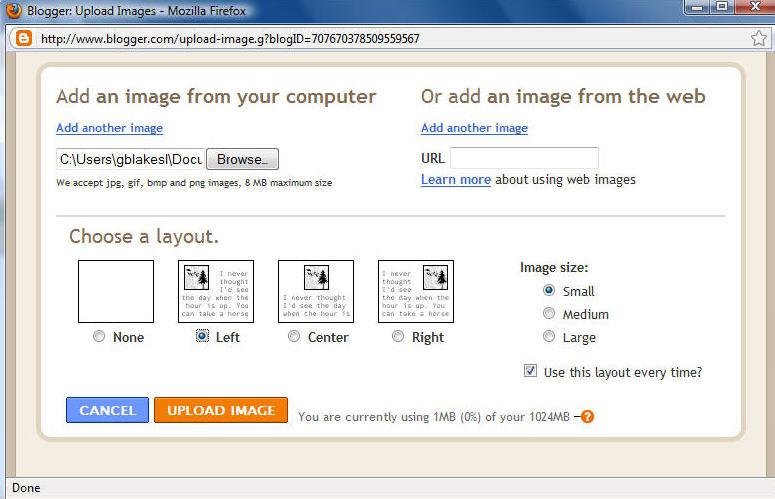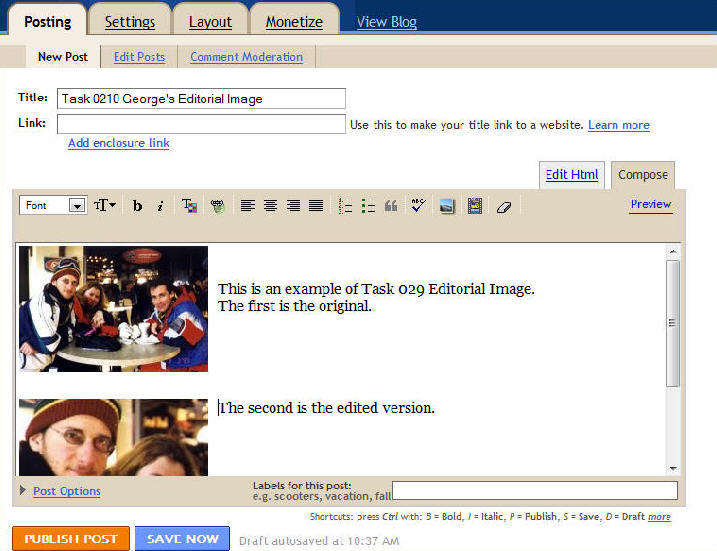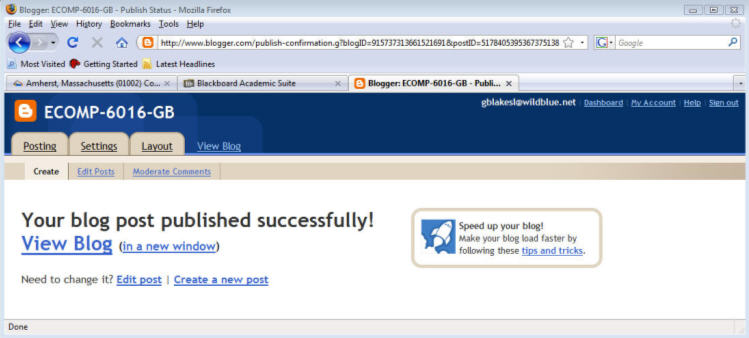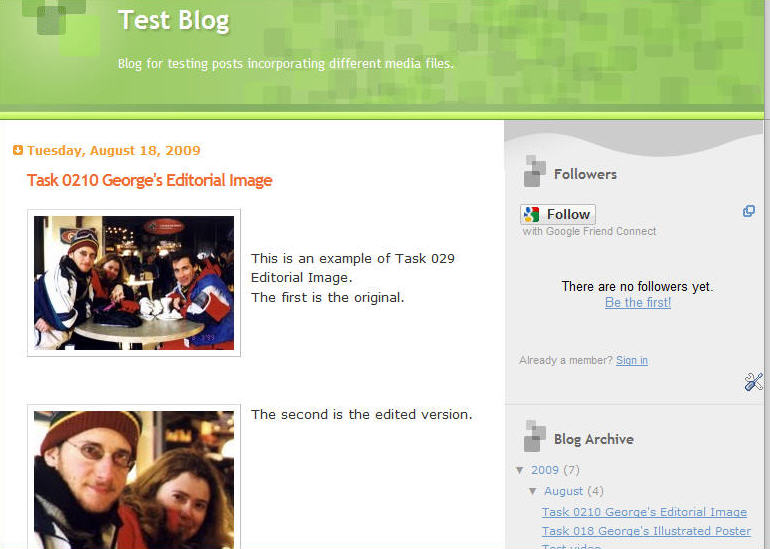ECOMP 6016 Online
Teaching and Learning with Multimedia
Dr. George Blakeslee
Task 0210 Blog Post of Editorial Images
1. Task 0210: Post (Publish) Task 029 on your blog
Sign in to your Blogger Account
Point your browser to http://www.blogger.com/start
Type your username and password in the fields in upper right corner.
· Your email address is your username.
· Your password is the one you created in Step 2 of Task 018
Click ‘ Sign In ‘ button.
Lesley University, 29 Everett Street, Cambridge, Massachusetts, USA 02138-2790
(c) George Blakeslee All Rights Reserved
2. Your Dashboard appears
Click the ‘ New Post ‘ button
3. Create blog posting for your Task 029 Editorial Image
Click on the POSTING tab.
Type a TITLE for the posting. Use the format Task 0210 your_first_name's Editorial Image
Type a Description for your Editorial Image JPGs (original and edited) in the blog text box.
LABELS are optional tags that you can attach to your blog to make it possible for Readers to search for your postings.
Click on the 'Add Picture' icon and navigate to the location of your Task 017 Illustrate Poster JPG
Click Browse button and navigate to the location of your Task 029 Original Image JPG.
Choose a layout for the JPG display
Choose an Image Size for the JPG display
Click the Upload Image button
You are returned to the New Post window where you can continue to add text or images.
Repeat the steps above to add the Task 029 Edited Image JPG
It may switch to the HTML view. To switch back to Web view, click on the Compose tab. (see two views below)
Once the images have been added, you can use standard word processing cut and paste methods to more finely arrange them relative to each other and the text.
HTML View
Compose View
Click PUBLISH POST to create your blog posting.
4. Confirmation of posting
A confirmation of a successful posting will appear.
Click on View Blog to see your published posting.
This completes Task 0210 Create Blog and Post Task 029 Editorial Image JPGs